Introduction to Visual Basic
Introduction
Programming can be an enormously complex and difficult activity. Or it can be quite straightforward. In either case, the basic programming concepts remain the same. This tutorial is an introduction to a handful of programming constructs that apply to any “third generation” language, not only Visual Basic for Applications (VBA).
Strictly speaking, the language that is included with MS Word is not Visual Basic—it is a subset of the full, stand-alone Visual Basic language (which Microsoft sells separately). In contemporary versions of MS Office applications it is a slightly enlarged subset and called “Visual Basic for Applications” (VBA). However, in the context of the simple programs we are writing here, these terms are interchangeable.
Interacting with the interpreter
Word provides two ways of interacting with the VBA language. The most useful of these is through saved modules that contain VBA procedures. These procedures (subroutines and functions) can be run to do interesting things like sophisticated error checking.
The second way to interact with VBA is directly through the interpreter. Interpreted languages are easier to experiment with since you can invoke the interpreter at any time, type in a command, and watch it execute. In the first part of this tutorial, you are going to invoke Word’s VBA interpreter and execute some very simple statements.
In the second part of the tutorial, you are going to create a couple of VBA macros to explore looping, conditional branching, and parameter passing.
Step-by-step tasks
1. Invoking the interpreter
- Open a blank Microsoft Word document.
- Select Macro - Visual Basic Editor in the Tools menu.
This opens a module window. You have to have a module window open in order for the immediate window to be available from the menu.
- Select View > Immediate Window from the main menu. Note that Control-G can be used as a shortcut to bring up the immediate window.
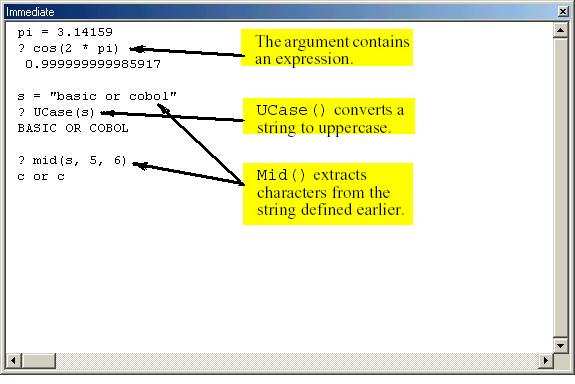
Figure 1. Executing
statements
2. Basic programming constructs
In this section, we are going to use the immediate window to explore some basic programming constructs.
Statements
Statements are special keywords in a programming language that do something when executed. For example, the Print statement in VBA prints an expression on the screen.
- In the immediate window, type the following:
Print "Hello world!" ¿
(the ¿ symbol at the end of a line means “press the Return or Enter key”).
In VBA (as in all dialects of BASIC), the question mark (?) is typically used as shorthand for the Print statement. As such, the statement:
? "Hello world!" ¿ is identical to the statement above.
Variables and assignment
A variable is a space in memory to which you assign a name. When you use the variable name in expressions, the programming language replaces the variable name with the contents of the space in memory at that particular instant.
- Type the following:
s = "Hello" ¿
? s & " world" ¿
? "s" & " world" ¿
In the first statement, a variable s is created and the string Hello is assigned to it. Note the function of the concatenation operator (&).
Contrary to the practice in languages like C and Pascal, the equals sign (=) is used to assign values to variables. It is also used as the equivalence operator (e.g., does x = y?).
When the first statement is executed, VBA recognizes that s is a variable, not a string (since it is not in quotations marks). The interpreter replaces s with its value (Hello) before executing the Print command. In the final statement, s is in quotation marks so it is interpreted as a literal string.
Within the immediate window, any string of characters in quotations marks (e.g., “Hello”) is interpreted as a literal string. Any string without quotation marks (e.g., s) is interpreted as a variable.
Predefined functions
In computer programming, a function is a small program that takes one or more arguments (or parameters) as input, does some processing, and returns a value as output. A predefined (or built-in) function is a function that is provided as part of the programming environment.
For example, cos(x) is a predefined function in many computer languages—it takes some number x as an argument, does some processing to find its cosine, and returns the answer. Note that since this function is predefined, you do not have to know anything about the algorithm used to find the cosine, you just have to know the following:
- what to supply as inputs (e.g., a valid numeric expression representing an angle in radians),
- what to expect as output (e.g., a real number between -1.0 and 1.0).
The on-line help system provides these two pieces of information (plus a usage example and some additional remarks) for all VBA predefined functions.
In this section, we are going to explore some basic predefined functions for working with numbers and text. The results of these exercises are shown in Figure 1.
- Print the cosine of 2p radians:
pi = 3.14159 ¿
? cos(2*pi) ¿
- Convert a string of characters to uppercase:
s = "basic or cobol" ¿
? UCase(s) ¿
- Extract the middle six characters from a string starting at the fifth character:
? mid (s,5,6) ¿
Remark statements
When creating large programs, it is considered good programming practice to include adequate internal documentation—that is, to include comments to explain what the program is doing.
Comment lines are ignored by the interpreter when the program is run. To designate a comment in VBA, use an apostrophe to start the comment, e.g.:
‘ This is a comment line! Print “Hello” ‘the comment starts here
The original REM (remark) statement from BASIC can also be used, but is less common.
REM This is also a comment (remark)
Creating a module
- Close the immediate window so that the declaration page of the new module is visible (see Figure 2 below).
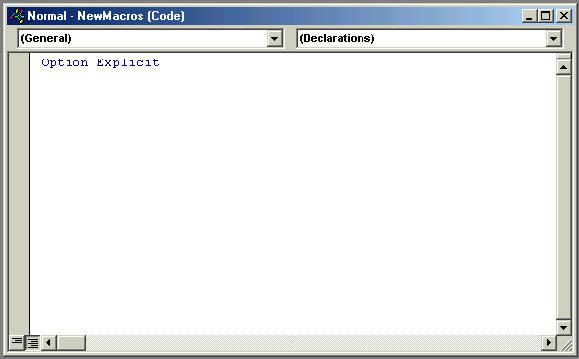
Figure 2. The module window
The line:
Option Explicit
is included in the module by default. The Option Explicit statement forces you to declare all your variables before using them.
A module contains a declaration page and one or more pages containing subroutines or user-defined functions. The primary difference between subroutines and functions is that subroutines simply execute whereas functions are expected to return a value (e.g., cos()). Since only one subroutine or function shows in the window at a time, you must use the Page Up and Page Down keys to navigate the module.
The VBA editor has a number of enhancements over earlier version, including the capability of showing multiple functions and subroutines on the same page.
Creating subroutines with looping and branching
In this section, you will explore two of the most powerful constructs in computer programming: looping and conditional branching.
- Create a new subroutine by typing the following anywhere on the declarations page:
Sub LoopingTest()¿
Notice that Word creates a new page in the module for the subroutine, as shown in Figure 3 below.
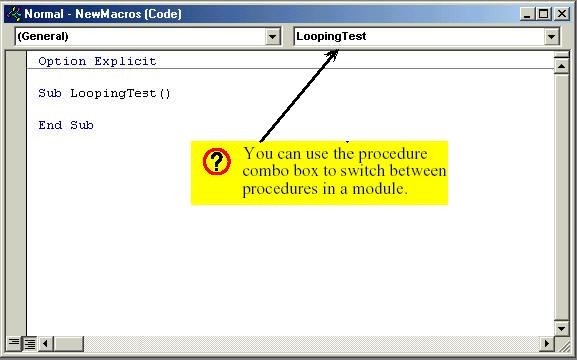
Figure 3. A procedure declaration
When you declare a variable, you tell the programming environment to reserve some space in memory for the variable. Since the amount of space that is required is completely dependent on the type of data the variable is going to contain (e.g., string, integer, Boolean, double-precision floating-point, etc.), you have to include data type information in the declaration statement.
In VBA, you use the Dim statement to declare variables.
- Type the following into the space between the Sub... End Sub pair:
Dim i as integer
Dim s as string
One of the most useful looping constructs is For <condition>... Next. All statements between the For and Next parts are repeated as long as the <condition> part is true. The index i is automatically incremented after each iteration.
- Enter the remainder of the LoopingTest program:
s = "Loop number: "
For i = 1 To 10
Debug.Print s & i
Next i
- Save the module.
It is customary in most programming languages to use the Tab key to indent the elements within a loop slightly. This makes the program more readable.
Note that the Print statement within the subroutine is prefaced by Debug. This is due to the object-oriented nature of VBA which will be explored in greater detail in next Tutorial.
Running the subroutine
Now that you have created a subroutine, you need to run it to see that it works. To invoke a subroutine, you simply use its name like you would any statement.
|
|
Select View > Immediate Window from the menu (or press Control-G). |
|
|
Type: LoopingTest in the immediate window, as shown in Figure 4 below. |
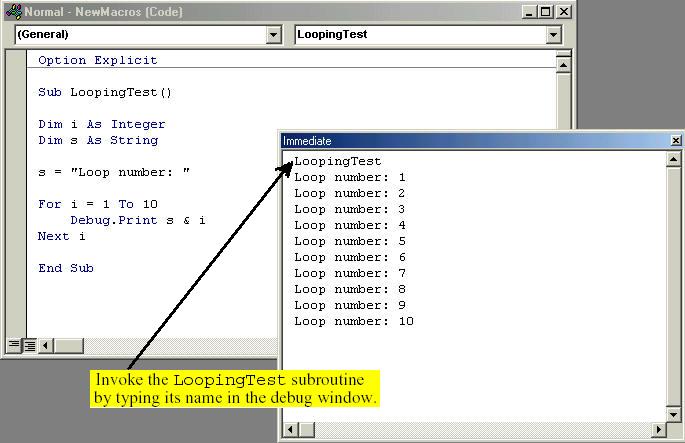
Figure 4. Output from executing a procedure
This is the flowchart of the looping test subroutine:
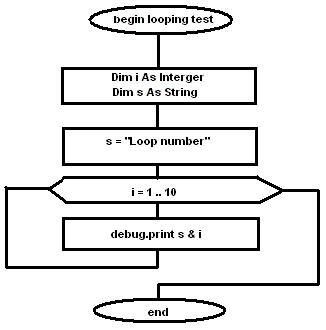
Conditional branching
We
can use a different looping construct, Do Until <condition>...
- Type the following anywhere under the End Sub statement in order to create a new page in the module:
Sub BranchingTest ¿
- Enter the following program:
Dim i As Integer
Dim s As String
Dim intDone As Integer
s = "Loop number: "
i = 1
intDone = False
Do Until intDone = True
If i > 10 Then
Debug.Print "All done"
intDone = True
Else
Debug.Print s & i
i = i + 1
End If
- Run the program
This is the flowchart of the conditional branching subroutine:
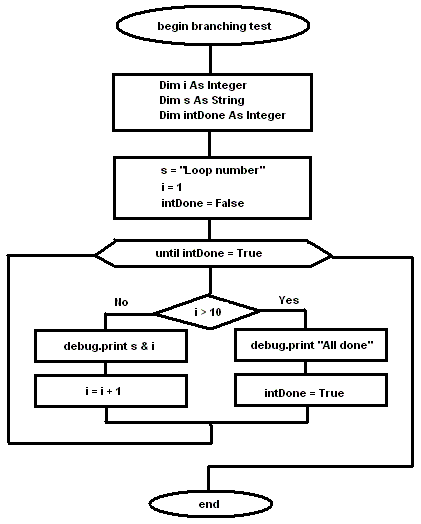
Using the debugger
Word provides a rudimentary debugger to help you step through your programs and understand how they are executing. The two basic elements of the debugger used here are breakpoints and stepping (line-by-line execution).
- Move to the s = “Loop number: ” line in your BranchingTest subroutine and select Debug >Toggle Breakpoint from the menu (you can also press F9 to toggle the breakpoint on a particular line of code).
Note that the line becomes highlighted, indicating the presence of an active breakpoint. When the program runs, it will suspend execution at this breakpoint and pass control of the program back to you.
- Run the subroutine from the immediate window, as shown in Figure 5.
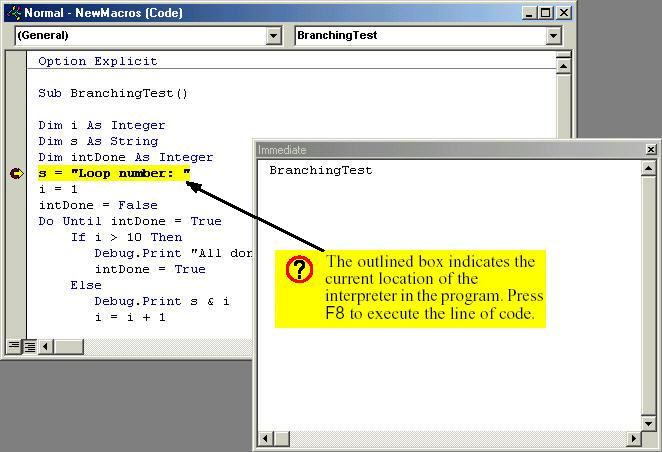
Figure 5. Step-by-step execution
- Step through a couple of lines in the program line-by-line by pressing F8.
By stepping through a program line by line, you can usually find any program bugs. In addition, you can use the immediate window to examine the value of variables while the program’s execution is suspended.
- click on the immediate window and type
? I ¿
to see the current value of the variable i.
In the BranchingTest subroutine, the loop starts at 1 and repeats until the counter i reaches 10. It may be preferable, however, to set the start and finish quantities when the subroutine is called from the immediate window. To achieve this, we have to pass parameters (or arguments) to the subroutine.
The main difference between passed parameters and other variables in a procedure is that passed parameters are declared in the first line of the subroutine definition. For example, following subroutine declaration
Sub ParameterTest(intStart as Integer, intStop as Integer)
not only declares the variables intStart and intStop as integers, it also tells the subroutine to expect these two numbers to be passed as parameters.
To see how this works, create a new subroutine called ParameterTest based on BranchingTest.
|
|
Type the declaration statement above to create the ParameterTest subroutine. |
|
|
Switch back to BranchingTest and highlight all the code except the Sub and End Sub statements, as shown in Figure 6. |
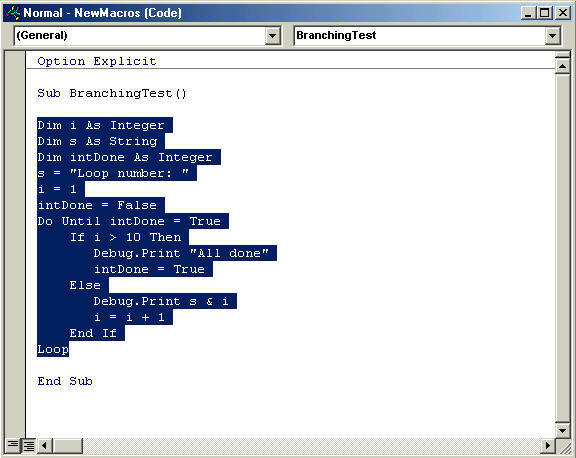
Figure 6. Copying old contents to a new procedure
- Copy the highlighted code to the clipboard (Control-Insert), switch to ParameterTest, and paste the code (Shift-Insert) into the ParameterTest procedure.
To incorporate the parameters into ParameterTest, you will have to make the following modifications to the pasted code:
|
|
Replace i = 1 with i = intStart. |
|
|
Replace i > 10 with i > intStop. |
|
|
Call the subroutine from the immediate window by typing: |
ParameterTest 4, 12 ¿
If you prefer enclosing parameters in brackets, you have to use the Call <sub name>(parameter1, ..., parametern) syntax. For example:
Call ParameterTest(4,12) ¿
In this section, you are going to create a user-defined function that returns the minimum of two numbers. Although most languages supply such a function, Word does not.
|
|
Type the following to create a new function |
Function MinValue(n1 as Single, n2 as Single) as Single ¿
This defines a function called MinValue that returns a single-precision number. The function requires two single-precision numbers as parameters.
Since a function returns a value, the data type of the return value should be specified in the function declaration. As such, the basic syntax of a function declaration is:
Function <function name>(parameter1 As <data type>, …, parametern As <data type>) As <data type>
The function returns a variable named <function name>.
- Type the following as the body of the function:
If n1 <= n2 Then
MinValue = n1
Else
MinValue = n2
End If
- Test the function, as shown in Figure 7.
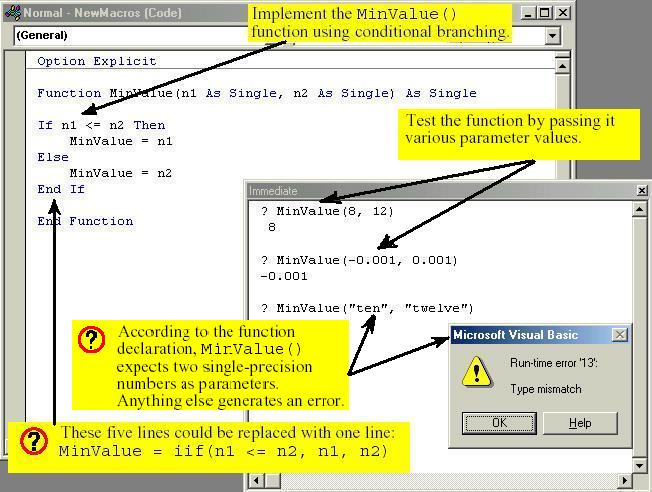
Figure 7. Using a function
This is the flowchart of the MinValue function:
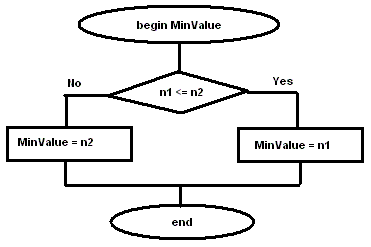
Intrinsic functions
Apart from allowing a user to define custom functions Visual Basic provides a broad set of already implemented functions that can be invoked directly in a module or in the immediate window.
In
the tables below you will find a collection of commonly used intrinsic
functions. They are grouped according to the areas of application. Some functions accept arguments, while
others do not.
1. Functions that are used for working with the time:
|
Date |
returns the current system date as a variant. |
|
Day |
returns the current day as an integer. |
|
Month |
returns the current month as an integer. |
|
Now |
returns the current system date and time as a variant. |
|
Time |
returns the current system time as a variant. |
|
Year |
returns the current year as an integer. |
When working with time values,
if you need to use literals, enclose the time value in #'s. For example, the
statement If Date = #1/1/98# Then shows
the proper way to refer to the date value.
2.
Functions that are used with data type conversions:
|
CCur(expr) |
returns the Currency equivalent of any valid expression. |
|
CDbl(expr) |
returns the Double equivalent of any valid expression. |
|
CInt(expr) |
returns the Integer equivalent of any valid expression. |
|
CStr(expr) |
returns the String equivalent of any valid expression. |
|
CSng(expr) |
returns the Single equivalent of any valid expression. |
|
CVar(expr) |
returns the Variant equivalent of any valid expression. |
|
CLng(expr) |
returns the Long equivalent of any valid expression. |
3.
Functions that are used to work with strings. The $ indicates the function
should return its value as a String data type:
|
Asc(strexpr) |
returns the numeric ANSI code value of the first character in a string. |
|
Str$(numexpr) |
returns the string equivalent of a numeric expression. |
|
Val(strexpr) |
returns the numeric value of a character string. |
|
Chr$(numexpr) |
returns the ANSI character string designated by numexpr. |
|
Format[$](num_or_strexpr1, strexpr2) |
returns a variant/string($) containing the numeric or character value formatted using the format mask in strexpr2. |
|
LCase[$](strexpr) |
returns a variant/string($) containing strexpr converted to all lower case characters. |
|
UCase[$](strexpr) |
returns a variant/string($) containing strexp converted to all upper case characters. |
|
Trim[$](strexpr) |
returns a variant/string($) containing strexpr with all leading and trailing spaces removed. |
|
LTrim[$](strexpr) |
returns a variant/string($) containing strexpr with all leading spaces removed. |
|
RTrim[$](strexpr) |
returns a variant/string($) containing strexpr with all trailing spaces removed. |
|
Left[$](strexpr, numexpr) |
returns a variant/string($) with the first numexpr characters from strexpr. |
|
Mid[$](strexpr, numexpr1, [numexpr2]) |
returns a variant/string($) that contains characters numexpr1 through numexpr2 of strexpr. If numexpr is not included, the remainder of strexpr is returned. |
|
Right[$](strexpr, numexpr) |
returns a variant/string($) with the last numexpr characters from strexpr. |
|
StrComp(strexp1, strexpr2 [,compare]) |
returns an variant/integer that represents the result of a string comparison. If the function returns zero, the strings are the same. |
For the practice display the current date in the immediate window.
Discussion
Interpreted and compiled languages
VBA is an interpreted language. In interpreted languages, each line of the program is interpreted (converted into machine language) and executed when the program is run. Other languages (such as C, Pascal, FORTRAN, etc.) are compiled, meaning that the original (source) program is translated and saved into a file of machine language commands. This executable file is run instead of the source code.
Predictably, compiled languages run much faster then interpreted languages (e.g., compiled C++ is generally ten times faster than interpreted Java). However, interpreted languages are typically easier to learn and experiment with.